Cashing up is where an employee is paid for annual holidays or alternative holidays without taking the time off work. It's sometimes called cashing in, cashing out or selling leave.
If an employee is simply taking paid leave, learn how to pay it. If the employee is leaving your business and has unpaid leave, find out how to process their final pay.
Check the rules!
There are regulations relating to the cashing up of leave, so start by checking the rules at employment.govt.nz
Cashing up annual leave
To cash up annual leave in MYOB, you'll need to create a new earning for the employee and use it to make the payment. We'll also ensure the employee's leave balance is reduced by the number of hours they're cashing up.
1. Create a new earning
You need to create a new earning for cashed up leave payments so those payments are excluded from gross earnings. It's also a good way to identify cashed up leave payments in your reports and on your employees' pay slips.
Go to the Payroll menu > Employees.
Click the employee who's cashing up annual holidays.
Click the Standard pay tab.
Under Earnings, click Add earnings > Create earnings pay item.
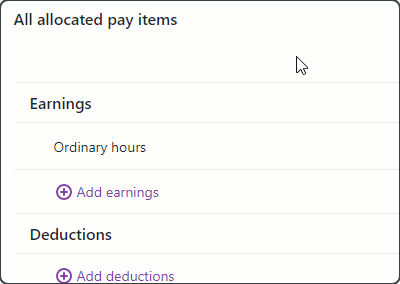
Enter a Name for the earning, for example "Cashed Up Annual Holidays".
If you'd like a different name to show on your employees' pay slips for this earning, enter a Name on pay slip. Otherwise enter the same text as the Name.
For the Type, choose Allowance.
For the Rate, choose Fixed amount per pay.
Leave the Default rate ($) set to 0.00. You'll enter the value of the leave in the employee's pay.
(Optional) If you have a separate account that you'll use to keep track of cashed up annual holiday payments:
Select the option Override employee's earning expense account.
Choose the applicable Wage expense account. How do I create accounts?
For the Tax, choose Tax as extra pay.
Select whether or not to Include in KiwiSaver calculations. If unsure, check with your accounting advisor.
As cashed up annual holidays are excluded from gross earnings (as per the Holidays Act), deselect the option Include in gross earnings. Learn more about leave calculations
Here's our example:
Click Save. The earning is now listed on the Standard pay tab for the employee.
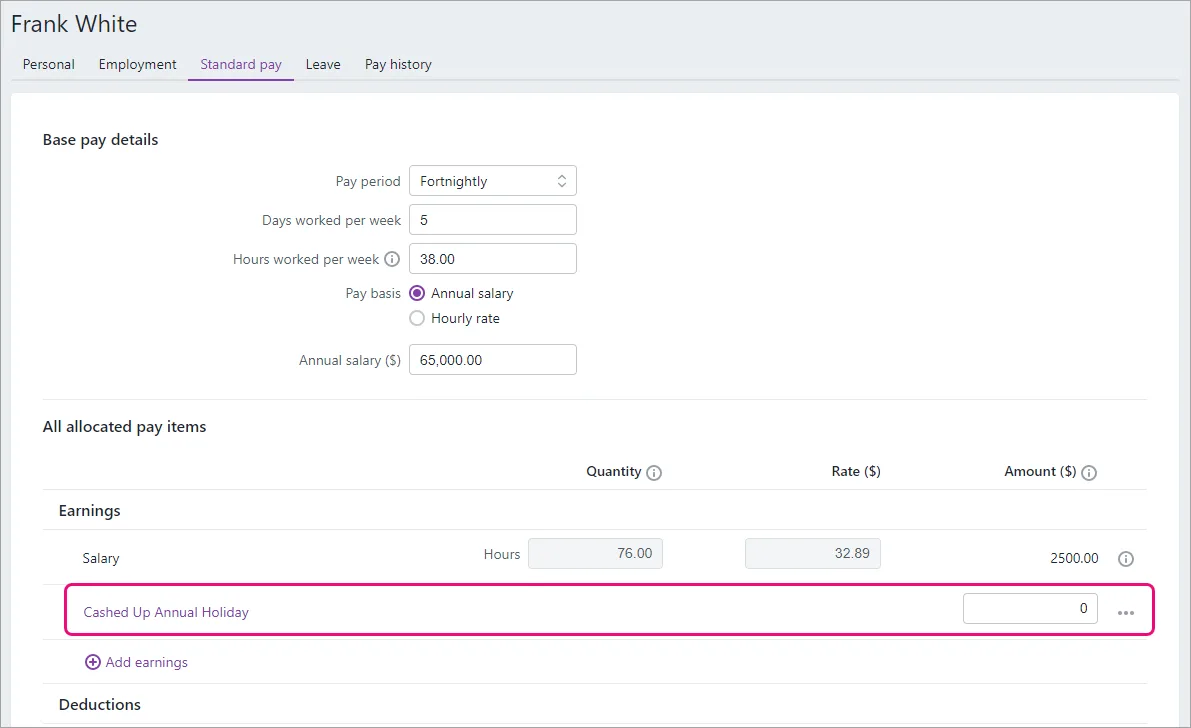
2. Pay the cashed up leave
You're now ready to pay the employee for their cashed up leave.
Go to the Create menu > Pay run.
Choose the Pay cycle and confirm the pay dates.
Click Next.
Click the dropdown arrow for an employee to open their pay.
Click Add holidays or leave.
Choose Annual holidays.
Enter the Leave taken (hours) for the period of leave they're cashing up, then click Continue.
Take note of the Leave paid value.
Click the dropdown arrow for OWP and select the option use 4 weeks Ordinary Weekly Pay formula then change the Gross earnings in past 4 weeks to 0.00.
Click the dropdown arrow for AWE and change the Gross earnings in past 52 weeks to 0.00.
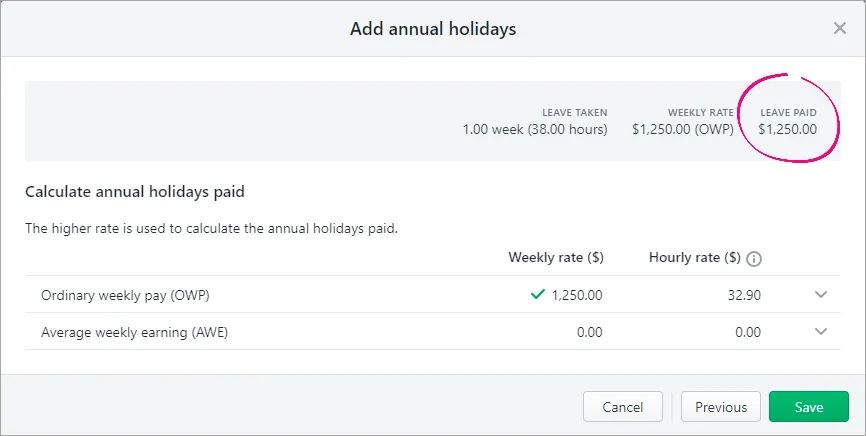
Change the gross earnings for both OWP and AWE to zero. This ensures the employee's leave balance will be reduced by the amount of leave being cashed up.
Click Save.
Back in the employee's pay, enter the leave paid value you noted at step 8 against the Cashed Up Annual Holidays earning. Notice the Annual holidays amount is 0.00 but the leave quantity is shown.
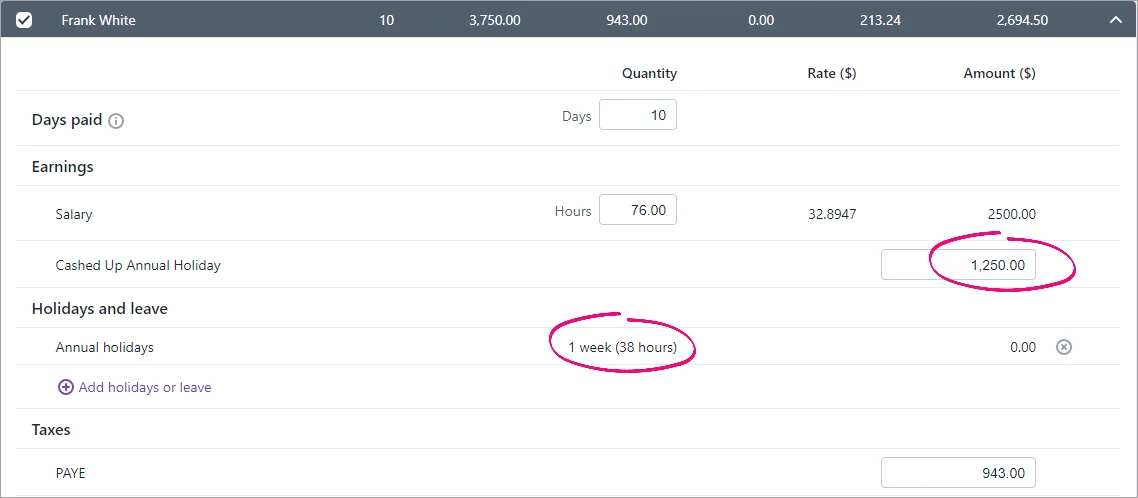
Continue processing the pay as normal. Need a refresher?
Now that you've paid the cashed up leave, you can unlink the cashed up leave earning from the employee.
3. Unlink the cashed up leave earning from the employee
Unless cashing up annual holidays will be a regular occurrence for the employee, you'll probably want to remove the Cashed Up Annual Holidays earning from appearing in their future pays.
Here's how to unlink the earning from the employee.
Go to the Payroll menu > Employees.
Click the employee's name.
Click the Standard pay tab.
Click the ellipsis button next to the Cashed Up Annual Holidays earning and choose Unlink from employee.
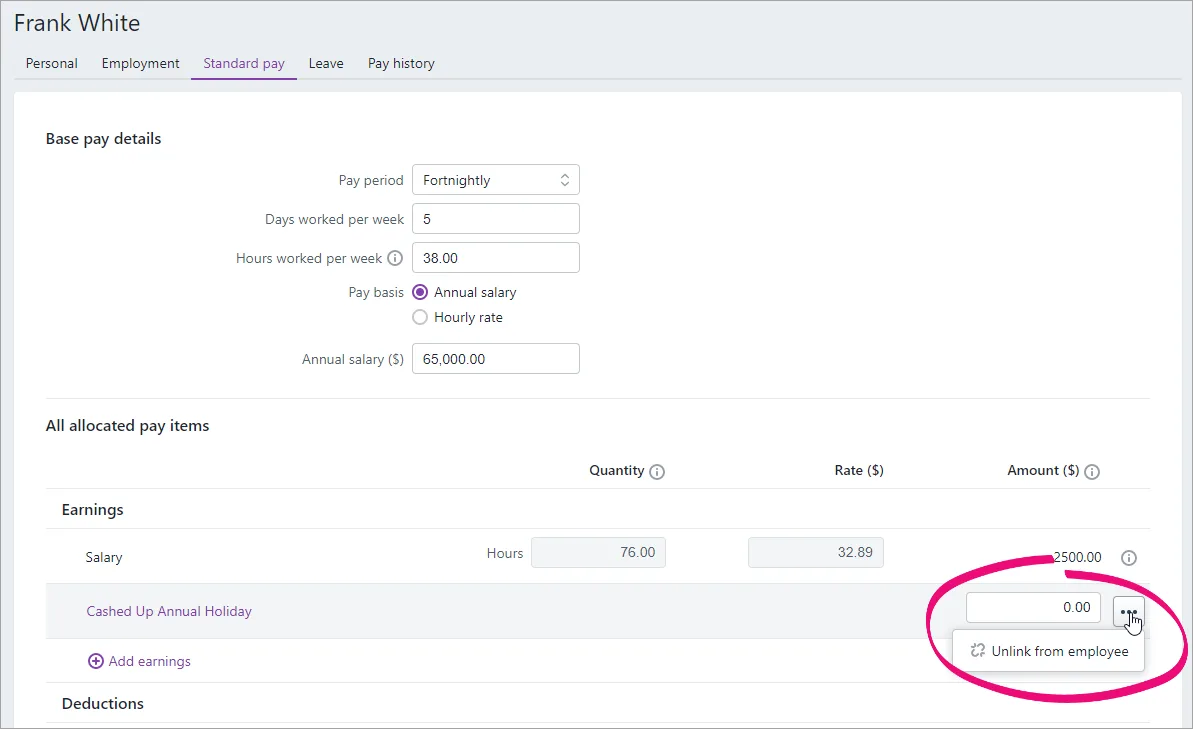
Click Save.
If this or any other employee cashes up leave in the future, you can assign the earning to them (Payroll > Employees > click the employee > Standard pay tab > Add earnings > choose Cashed Up Annual Holidays > Save).
Cashing up alternative holidays
If an employee doesn’t take an alternative holiday within 12 months of becoming entitled to it, the employee and employer may agree for the alternative holiday to be paid out. The payment amount must be agreed by the employer and employee and must be made as soon as practicable once the agreement has been made.
Use the Leave transaction report to confirm when alternative holidays were accrued (Reporting menu > Reports > Payroll tab > Leave transaction).
To cash up an alternative holiday
Start the employee's pay run as normal. Need a refresher?
In the employee's pay, click Add holidays or leave.
Choose Alternative holidays.
Choose the Start date and End date for the leave, or enter 1.00 as the Leave taken (days).
Click Continue.
If your agreed rate differs to the employee’s relevant daily pay or average daily pay:
For the Leave rate calculation, choose Average daily pay.
For the Gross earnings in past 52 weeks ($), enter the agreed value you'll pay for the alternative holiday being cashed up.
For the Days paid in past 52 weeks, enter 1.
Here's our example: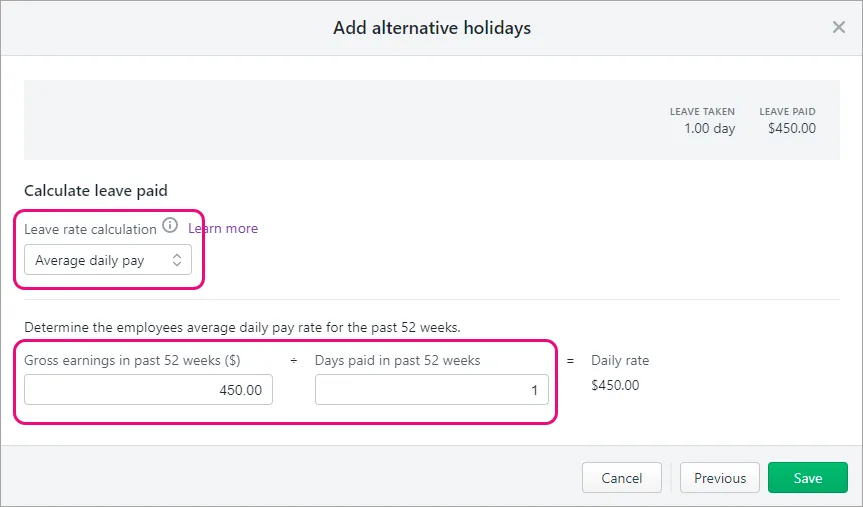
Click Save to add the leave to the employee's pay.
Complete the pay run as normal. Need a refresher?