You'll do a pay run whenever you want to pay your employees – usually at a set frequency (pay cycle) like weekly, fortnightly or monthly.
You're guided through each step of a pay run so nothing gets missed. Your employees' regular pay amounts will be included, but you can easily make changes, like adding leave or adjusting hours.
Payroll at a glance
Here are the basic steps for paying your employees (Create menu > Pay run).

Select pay period to choose who you're paying and the dates they're being paid for.
Calculate pays to make changes or additions, like leave or adjusted hours.
Record and report to confirm who and what you're about to pay, and file the pay to Inland Revenue (IR).
Prepare pay slips to email or print for your employees.
Done! Finish the job by paying your employees into their bank accounts.
A pay run in detail
Here's all the ins-and-outs of doing a pay run, from start to finish.
If you've set up MYOB Team, your employees' approved timesheets are sent straight into your pay run, ready for processing.
Go to the Create menu and choose Pay run. You'll be guided through the pay run.

At the Select pay period step:
Choose the Pay cycle for the employees you want to pay. This will be remembered for the next pay run so you won't have to choose it every time.
Confirm the Pay period start and Pay period end dates.
Confirm the Date of payment.
This is the date you'll make the payments to your employees, and the payment date that shows on pay slips.
This date determines the financial year the pay falls into, regardless of the pay period. For example, if the date of payment is March 30 the entire pay falls into the March financial year.
If you enter a future date, the pay will be recorded in MYOB on the day you complete the pay run. If you pay employees using a bank file, it's the date you want your bank to process the payments.
If your employees submit timesheets via MYOB Team:
Approved timesheet hours for this pay period will be listed.
Click View timesheets to see the timesheets in the MYOB Team admin portal.
Approved timesheet hours will show as Ordinary hours in the employee's pay.
When you're done, click Next.
At the Calculate pays step, all employees set up for the chosen pay cycle will be listed and selected to be paid. You can update an employee's pay cycle in their record (Payroll > Employees > click the employee > Standard pay > Pay cycle).
Select the employees you want to include in this pay, and deselect those you don't.
If required, click an employee to view the details of their pay, make any changes or to add a pay slip message.
To change days or hours worked
You may need to change an employee's days or hours worked if they're not being paid for a full standard pay period, for instance, if their work hours vary.
Changing the hours worked only affects this pay. If you need to permanently change an employee's regular days or hours, update it in their standard pay.
At the Calculate pays step of the pay run, click the employee to expand their pay.
Change the Days paid or Hours worked as required.
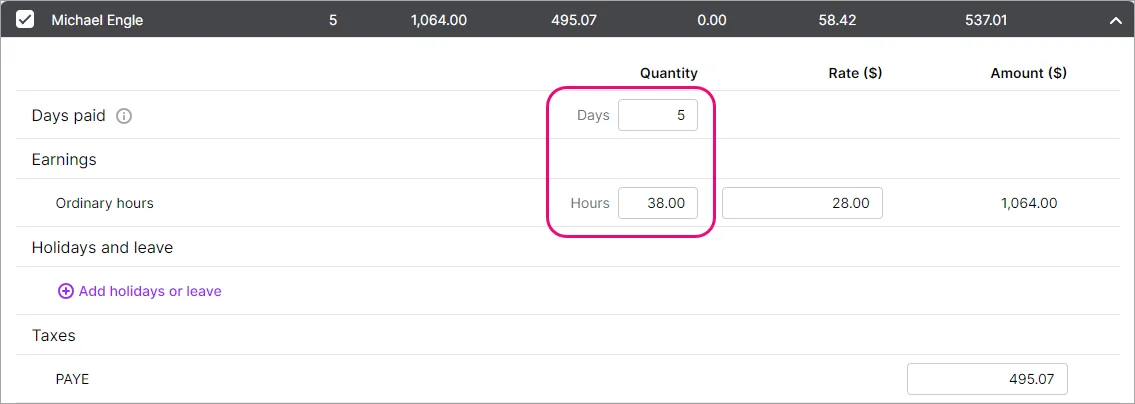
Click the employee again to collapse their pay.
To add leave
At the Calculate pays step of the pay run, click the employee who's being paid leave.
Add or edit the Days paid this period. This includes whole or part days where the employee earned gross earnings, including days paid for leave. It shouldn’t include any days where the employee did not work or was on unpaid leave.
Click Add holidays or leave.
Choose the type of leave you want to add.
Enter the leave details and click Save to add the leave to the pay.
If required, reduce the employee's normal hours (salary or ordinary hours) to cater for the hours of leave being paid – to make sure they're not overpaid. Learn more about paying leave.
Click the employee again to collapse their pay.
To update earning and deduction amounts
If you've included other earnings or deductions in an employee's standard pay you can add or update the amounts in their pay.
At the Calculate pays step of the pay run, click the employee to expand their pay.
Add or change the amount against the applicable earning or deduction. For example, to pay an allowance, enter the allowance amount against the allowance earning. Similarly, you can change an amount to zero so it isn't included in this pay. Find out how to create earnings and deductions or add them to an employee.
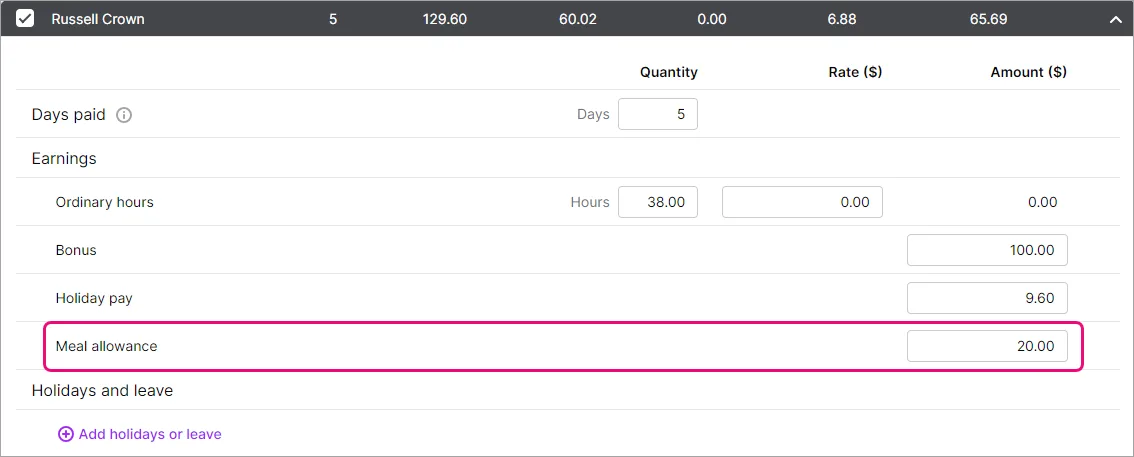
Click the employee again to collapse their pay.
To add a message to an employee's pay slip
You can enter a message that'll appear on the employee's pay slip for this pay.
At the Calculate pays step of the pay run, click the employee to expand their pay.
Enter the Pay slip message.
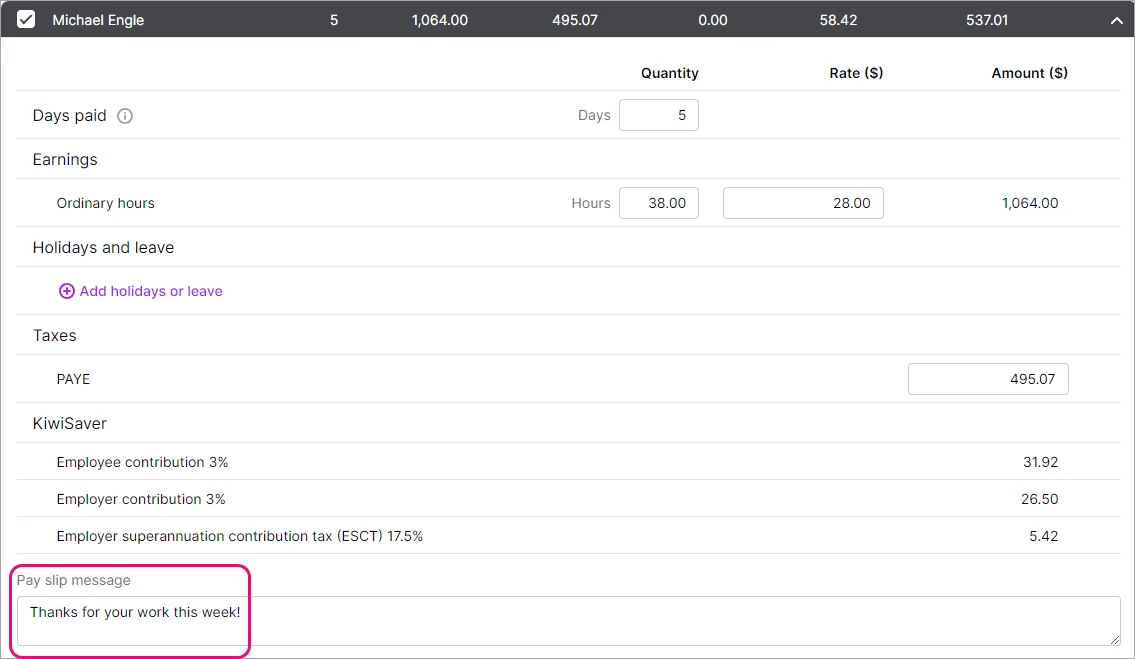
Click the employee again to collapse their pay.
When you're done, click Next.
At the Record and report step:
Review the totals for this pay run. You'll see previous and current pay amounts as a quick way to identify variances.
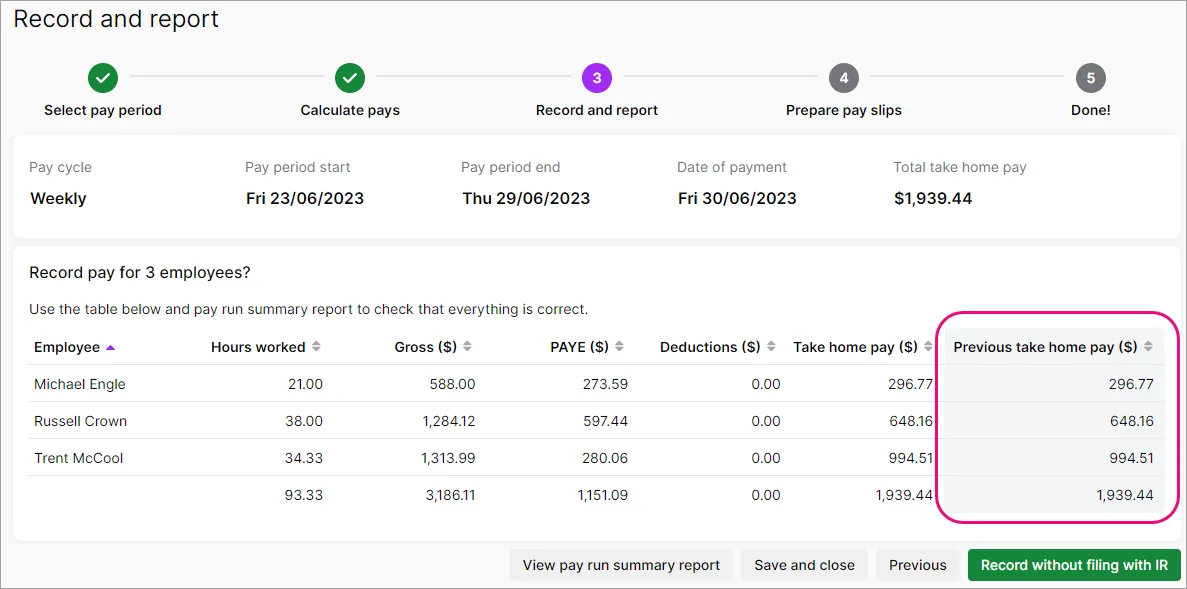
Click View pay run summary if you want to generate a PDF report containing a summary of each employee's pay.
When prompted to file with IR, click Record and file. Learn about setting up payday filing.

At the Prepare pay slips step, email or print your employees' pay slips:
To email pay slips, select the employees and click Email pay slips. Make sure you've entered email addresses for your employees (Payroll > Employees > click the employee > Personal tab > Email).
To print a pay slip, click View PDF for an employee to open the pay slip as a PDF in a new window. You can now save or print the pay slip.
When you're done, click Next.
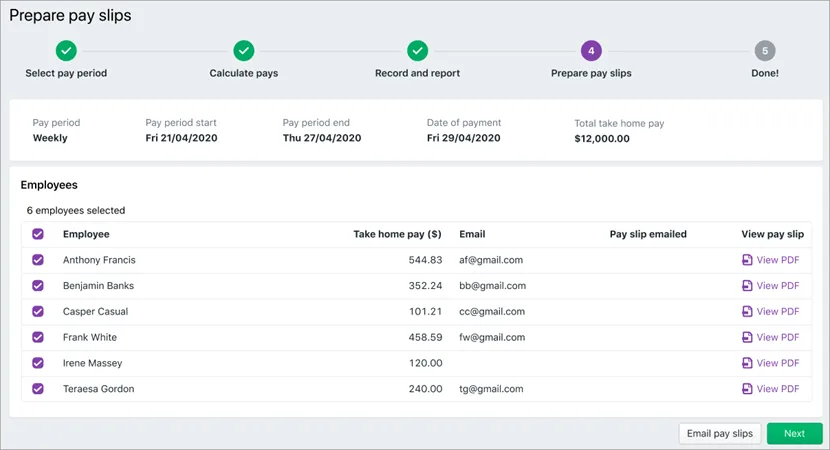
To ensure emails send successfully
Check your employee email addresses (Payroll > Employees > click the employee > Personal details tab > Email).Enter a reply-to email address in your payroll settings (click the settings menu (⚙️) > Payroll settings > Reply-to email address).
Finally, you can:
click Pay employees via electronic payments (bank file) to pay directly into your employees' bank accounts, or
click Payday filing to check the status of your payday filing submissions.

When you're done, click Close.