Using MYOB Business Payroll Only?
You'll only be able to pay employees electronically, not suppliers.
Once you're set up, paying your suppliers or employees electronically is a two-stage process. Start by entering a payment transaction in MYOB, then process the electronic payment to transfer the funds.
Need to pay an employee into more than one account? See Split a pay between accounts.
Before you begin
1. Record the payment transaction in MYOB
When you enter a supplier payment transaction or do a pay run, you need to let MYOB know that you're going to process the payment electronically. Just make sure you've entered your suppliers' and employees' bank account details into MYOB.
No one receives any money yet—you'll process the actual payment later.
Paying employees
Do a pay run as you normally would. Need refresher?
At the end of the pay run, click the option to process employee payments electronically.
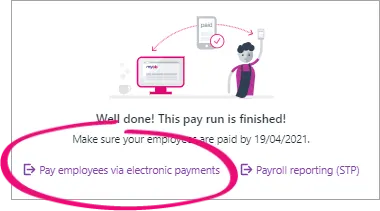
(Not available for MYOB Business Payroll Only) Paying suppliers
When you enter a supplier payment:
If you're in Australia, select the Electronic payment option.
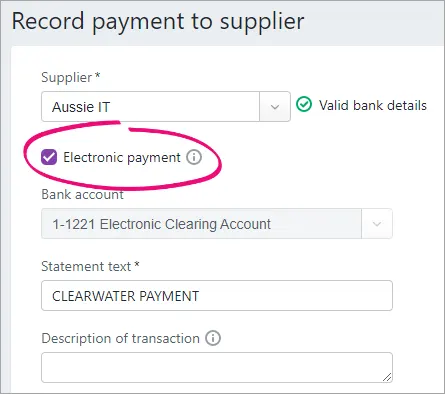
If you're in New Zealand, select your Electronic Clearing Account as the Bank account.
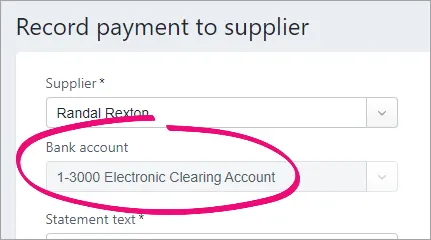
Spend money transactions
You can also pay a supplier when they haven't issued you a bill by recording a spend money transaction. Choose your electronic clearing account as the Bank account and the supplier as the Contact, to indicate you'll process the payment later electronically.
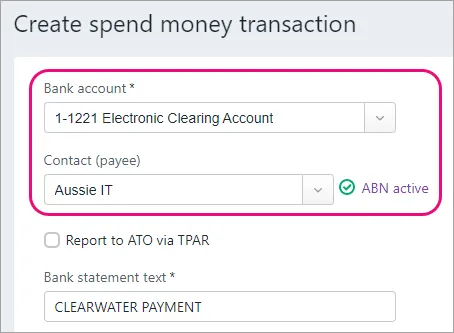
2. Create a bank file for your bank to process
Once you've recorded the payment transaction in MYOB, you need to deposit the actual payments into your suppliers' and employees' bank accounts. You'll do this by downloading a bank file for your bank to process.
To process an electronic payment:
Go to the Banking menu and choose Prepare electronic payments. All the payments you've recorded in MYOB that you've chosen to pay electronically will be listed.
Optional:
Choose a Payment type if you'd like to group the electronic payment by payment type—for example, to pay bills or employees only.
Use the Transactions from and Transactions to fields to show transactions for a specific date range.
Choose the Account your payments will be paid from. This is the account you set up as part of setting up electronic payments.
If any details are missing from the chosen account:
Click Account details missing > Edit account details to see what's missing.
Add the missing details and click Save.
Enter a Description of transaction. This is just the description of the transaction as it'll appear in MYOB, not on any bank statements.
Confirm the Reference number is correct. If not, enter a new number.
Changing the numberingIf you change the reference number, you’ll change the automatic numbering. For example, if you change the number to 000081, the next time you create a bank file the new reference number will be 000082.
Enter the Date of payment. This is the payment date that'll be included in the bank file – it's not the date you recorded the supplier or employee payment.
Future dates
You can future date the Date of payment providing it's within the current financial year. This is the date you want your bank to process the payment. The time it takes for your bank to process the payment, and the time it takes for your payees' accounts to be credited will vary depending on the policy and systems of the bank the account is held with. Check with your bank for clarification.
Confirm the Description and change if required. This is the description that'll appear on your bank statement.
Select the payments you want to pay electronically.
Click Download bank file.
At the confirmation, click Download bank file. The file will be saved in your Downloads folder.
Uploading bank files to your bank
You can now upload the bank file to your internet banking site. Most banks provide an online banking portal through which you can upload bank files. Check the help in your online banking software to learn more, or check with your bank for details. You can also search Google for your bank's instructions, e.g. search for "upload aba file ANZ" or "upload bank file westpac", etc.Once you've uploaded the bank file to your bank, they will distribute the payments into your suppliers' bank accounts (after your bank's clearance period).
FAQs
How do I recreate a bank file?
When you create a bank file, it's saved in your Downloads folder. But if you need to recreate it, you'll need to find and open the relevant electronic transaction, then download the bank file again.
Go to the Banking menu > Find transactions > Debits and credits tab.
Use the filters across the top of the Find transactions page to narrow your search. For example, if you're looking for employee payments, choose Payroll in the Source journal field.
Click the Reference no. to open the transaction.
Within the transaction, click the Reference number again to open the electronic payment:
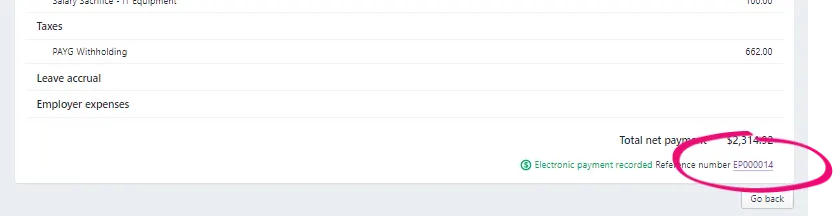
Click Download Bank File to download the bank file:
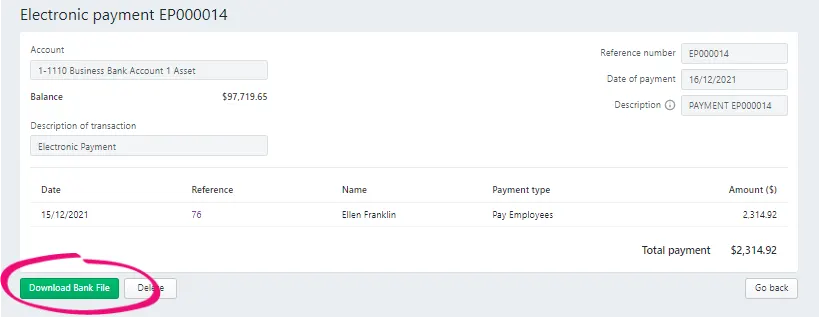
How do I match an electronic payment to a bank feed?
Sometimes bank feeds don't reflect the particular way you pay your staff.
Most banks send employee payments as bulk transactions in bank feeds, which makes it easy to match them against grouped electronic payments in MYOB Business. But some banks send employee payments individually, which means you aren't able to match them. If this is happening to you, see Matching bank transactions to grouped electronic payments.