When you add an employee to MYOB, you'll set up their leave entitlements. Then when you pay an employee, you can add any leave taken to the pay run.
You can include these types of leave in an employee’s pay:
Annual holidays — pay your employee holiday pay. Learn more at employment.govt.nz
Sick leave — pay your employee for days not worked due to sickness or injury. Learn more at employment.govt.nz
Public holidays — pay your employee for public holidays they didn’t work. Learn more at employment.govt.nz
Public holidays worked — pay your employee for working on a public holiday. Learn more at employment.govt.nz
Alternative holidays — pay your employee for a day off that they’ve taken in exchange for working on a public holiday. Learn more at employment.govt.nz
Bereavement leave — pay your employee for days not worked due to bereavement. Learn more at employment.govt.nz
Family violence leave — pay your employee for days not worked due to family violence. Learn more at employment.govt.nz
Leave without pay — when an employee takes unpaid leave. Learn more at employment.govt.nz
Final pay—if the employee is leaving you need to prepare their final pay. Learn more at employment.govt.nz
How does leave calculate? Find out here...
To pay leave
Start a pay run (Create menu > Pay run).
Choose the Pay cycle, confirm the pay dates and click Next.
Select the employees you want to include in this pay, and deselect those you don't.
Click the employee who's being paid leave.
Add or edit the Days paid this period. This includes whole or part days where the employee earned gross earnings, including days paid for leave. It shouldn’t include any days where the employee did not work or was on unpaid leave.
Click Add holidays or leave.
Choose the type of leave being paid to enter the details. If you're preparing an employee's final pay, your help is here.
If paying annual holidays
Choose the Start date and End date for the leave or enter the Leave taken (hours).
If you haven't entered a default value for hours per week in the employee's contact record, enter the Hours worked per week that relates to the leave being processed.
Click Continue.
Click the dropdown arrow to see the details of the Ordinary weekly pay (OWP) and Average weekly earnings (AWE) calculations. By default, the higher rate will be used. Learn more about leave calculations.
If the employee's work patterns vary from week to week, OWP may need to be adjusted. If it's not possible to work out OWP, use the 4 weeks Ordinary Weekly Pay formula (see below).
Click Save to add the leave to the employee's pay. Once added, you can't change the leave amount. To remove the leave from the pay, click the delete ( ) icon.
Using the 4 weeks Ordinary Weekly Pay formula
When it’s not possible to determine what an employee normally receives for an ordinary working week, you can use the 4 weeks Ordinary Weekly Pay formula to determine their OWP.
In the Add annual holidays screen, click the dropdown ( ) arrow for Ordinary weekly pay (OWP).
Select the option use 4 weeks Ordinary Weekly Pay formula.
Work out the employee's gross earnings in the past 4 weeks:
Go to the end of the last pay period before the holiday is taken.
Go back 4 weeks (or length of pay period if longer than 4 weeks).
Work out the gross earnings for that period and deduct anything that isn't OWP.
Enter this value at Gross earnings in past 4 weeks. Need help working this out?
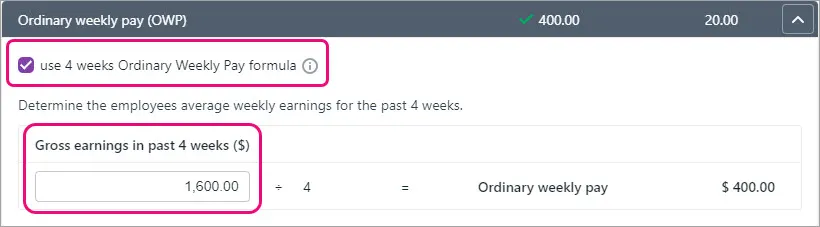
Click Save to add the leave to the employee's pay. Once added, you can't change the leave amount. To remove the leave from the pay, click the delete ( ) icon.
Paying annual holidays which span multiple pay periods
Unless you have an agreement with the employee, leave should be paid before the leave period. This ensures the leave rate won't vary in subsequent leave periods.
If you're paying continuous leave over multiple pay period and the rate changes from the first pay period, it should be changed to match the first leave period.
You can check the employee's weekly leave rate for their first leave pay by dividing the amount paid by the weeks taken. You can then compare to what's calculating in the subsequent pay periods.
In the Add annual holidays screen, click the dropdown ( ) arrow for Average weekly earnings (AWE).
For the Gross earnings in past 52 weeks ($), enter the weekly rate to match the previous pay period.
For the Weekly divisor, enter 1.
Here's our example: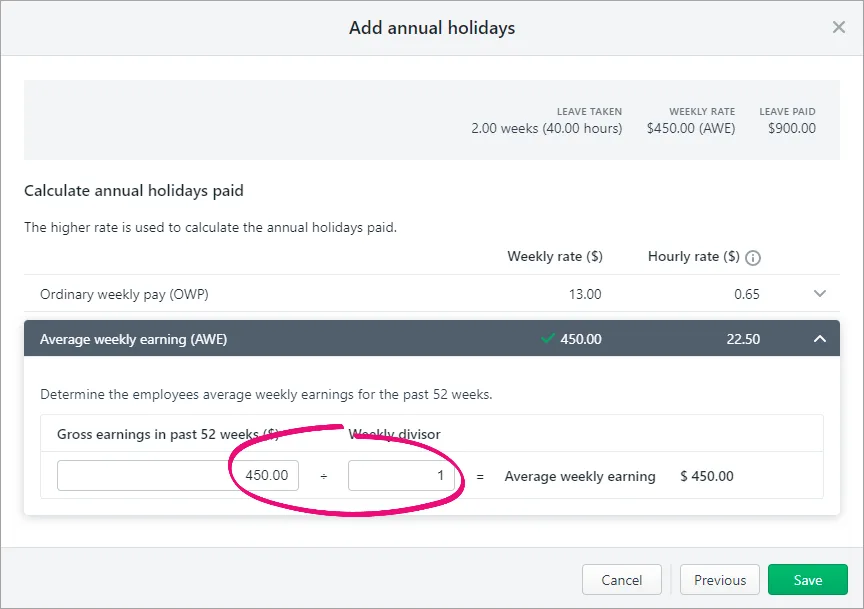
Click Save and continue the pay run as normal.
Paying a special OWP rate
An employment agreement may specify a special rate of ordinary weekly pay (OWP) for the purpose of calculating annual holiday pay if the rate is equal to, or greater than, what would otherwise be calculated.
In the Add annual holidays screen, click the dropdown arrow for Average weekly earnings (AWE).
For the Gross earnings in past 52 weeks ($), enter the special weekly OWP rate.
For the Weekly divisor, enter 1.
Here's our example: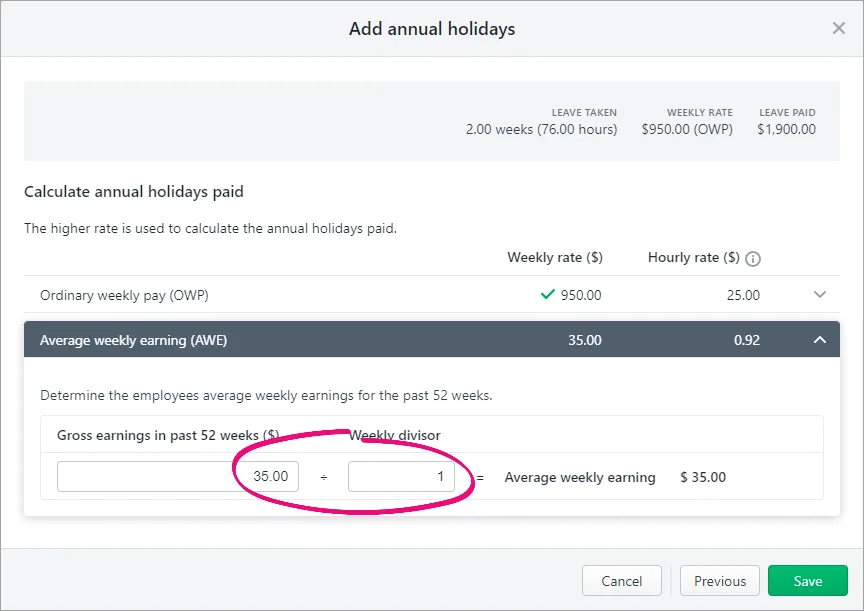
Click Save and continue the pay run as normal.
Paying leave in advance?
Hover over the info icon when paying annual holidays to see the available balance of leave in advance. This can be processed the same as other annual holiday payments. Also check the holidays in advance rules at employment.govt.nz
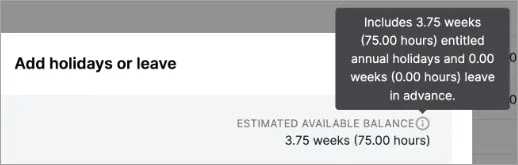
If paying sick leave
Choose the Start date and End date for the leave, or enter the Leave taken (days).
Click Continue.
Choose the Leave rate calculation. Use Relevant daily pay if you know what the employee would have earned had they worked. Otherwise use Average daily pay. Tell me more about these options.
If using Relevant daily pay, enter the Quantity (hours) of leave against the applicable earning. The Total leave paid is shown.
If the relevant daily pay rate differs from day to day for a continuous block of leave, enter the leave as separate entries for each rate (instead of entering it as one leave entry). This provides you more accurate record keeping.
If using Average daily pay, you'll see how the Daily rate is calculated.
Click Save to add the sick leave to the employee's pay. Once added, you can't change the leave amount. To remove the leave from the pay, click the delete ( ) icon.
If paying public holidays
An employee would be paid for a public holiday if they would otherwise have worked on that day. If it’s unclear whether the day is an otherwise working day for an employee visit employment.govt.nz for help working this out.
Choose the Start date and End date for the public holidays being paid, or enter the Leave taken (days).
Click Continue.
Choose the Leave rate calculation. Use Relevant daily pay if you know what the employee would have earned had they worked. Otherwise use Average daily pay. Tell me more about these options.
If using Relevant daily pay, enter the Quantity (hours) of leave against the applicable earning. The Total leave paid is shown.
If the relevant daily pay rate differs from day to day for a continuous block of leave, enter the leave as separate entries for each rate (instead of entering it as one leave entry). This provides you more accurate record keeping.
If using Average daily pay, you'll see how the Daily rate is calculated.
Click Save to add the sick leave to the employee's pay. Once added, you can't change the leave amount. To remove the leave from the pay, click the delete ( ) icon.
If paying a public holiday worked
Choose the Date of the public holiday that was worked.
If the employee will not accrue an alternative holiday for the public holiday they worked, deselect the option Accrue alternative holiday.
Alternative holidays
If the employee works on a public holiday that falls on a day they'd normally work (an otherwise working day), they should receive a day in lieu (an alternative holiday).
Click Continue.
If applicable, select the option Pay time and a half. If you'll pay them a different rate, you'll need to set up an earning pay item for this.
Enter the relevant quantities for hours worked and other payment amounts/quantities relating to working on that day.
Click Save to add the leave to the employee's pay. Once added, you can't change the leave amount. To remove the leave from the pay, click the delete ( ) icon.
If paying alternative holidays or bereavement leave
Choose the Start date and End date for the leave, or enter the Leave taken (days). The Leave taken (days) is based on calendar days, so confirm this is correct before proceeding.
Click Continue.
Choose the Leave rate calculation. Use Relevant daily pay if you know what the employee would have earned had they worked. Otherwise use Average daily pay. Tell me more about these options.
If using Relevant daily pay, enter the Quantity (hours) of leave against the applicable earning. The Total leave paid is shown.
If the relevant daily pay rate differs from day to day for a continuous block of leave, enter the leave as separate entries for each rate (instead of entering it as one leave entry). This provides you more accurate record keeping.
If using Average daily pay, you'll see how the Daily rate is calculated.
Click Save to add the leave to the employee's pay. Once added, you can't change the leave amount. To remove the leave from the pay, click the delete ( ) icon.
If paying family violence leave
Choose the Start date and End date for the leave, or enter the Leave taken (days). The Leave taken (days) is based on calendar days, so confirm this is correct before proceeding.
Click Continue.
Choose the Leave rate calculation. Use Relevant daily pay if you know what the employee would have earned had they worked. Otherwise use Average daily pay. Tell me more about these options.
If using Relevant daily pay, enter the relevant quantities for hours worked and other payment amounts/quantities relating to working on that day. The Total leave paid is shown.
If the relevant daily pay rate differs from day to day for a continuous block of family violence leave, enter the leave as separate entries for each rate (instead of entering it as one leave entry). This provides you more accurate record keeping for the daily rate paid each day and dates taken.
If using Average daily pay, you'll see how the Daily rate is calculated.
Click Save to add the leave to the employee's pay. Once added, you can't change the leave amount. To remove the leave from the pay, click the delete ( ) icon.
Family violence leave (FVL) entitlements work the same as sick leave — eligible employees get 10 days after 6 months of current continuous employment or under an hours test.
MYOB doesn't track balances for family violence leave, but you can use the Leave transaction report to determine how much FVL has been paid to help determine if an entitlement is available (Reporting menu > Reports > Payroll tab > Leave transaction).
Learn more about family violence leave at employment.govt.nz
If the employee is taking leave without pay
Choose the Start date and End date for the leave, or enter the Leave taken (days). The Leave taken (days) is based on calendar days, so confirm this is correct before proceeding.
Click Save to add the leave to the employee's pay. Once added, you can't change the leave amount. To remove the leave from the pay, click the delete ( ) icon.
If the unpaid leave period is more than one week
If an employee takes a continuous period of leave without pay in excess of one week (not including unpaid sick or unpaid bereavement leave), the default approach is to move the employee's anniversary date out by the amount of unpaid leave taken (not including the first week). This means the employee becomes entitled to their annual holidays later each year from then on.
To adjust the employee's anniversary date:
Go to the Payroll menu > Employees.
Click to open the employee's contact record.
Click the Leave tab.
Click Annual holidays.
Adjust the Next anniversary date by the amount of leave without pay taken in excess of one week.
Click OK.
Click Save.
If the anniversary date isn't moved
If you and the employee agree that the anniversary date isn't moved, each time you pay the employee for annual holidays, manually reduce the average weekly earning (AWE) Weekly divisor by the number of weeks or part weeks greater than one week that the employee was on leave without pay. For example, if the employee takes 3 weeks unpaid leave, you'd reduce the Weekly divisor from 52 to 50.

If required, reduce the employee's normal hours (salary or ordinary hours) to cater for the hours of leave being paid – to make sure they're not overpaid.
Continue processing the pay as normal. Need a refresher?
FAQs
How do I pay leave that was taken before the current pay period?
When you pay leave, it needs to be paid at the applicable rate as at the first day of leave. So you'll need to work out what the rate was as at that date, then use that rate to pay the leave in the current pay run.
To work out the leave rate:
Start a new pay run.
Enter the pay period dates the leave should have been paid in.
Expand the employee's pay and click Add holidays or leave.
Choose the type of leave being paid.
Take note of the higher of OWP or AWE rate.
Cancel the pay without finishing it.
You can now add the leave to the employee's current pay run and use the rate noted above.