Online payments is a secure payment service that gives your customers an easier and faster way to pay you by simply clicking Pay securely in their invoices. Customers can then quickly pay online using their VISA, MasterCard, AMEX, BPAY, Apple Pay, Google PayTM or PayPal (you can choose to exclude BPAY as a payment option on your online invoices).
This lets your customers pay how they want to pay.
Why use online payments
Get paid faster – the sooner a customer receives an invoice, the quicker they can pay you. Also, the Pay securely button in the invoice makes payment quicker and easier with multiple payment options.
Better security – online payments use several layers of protection to identify fraudulent behaviour.
Easier reconciliation – online payments and fees are handled automatically so you don't need to manually record anything. Less data entry means fewer errors and more time for you to run your business.
Instant customer receipts – when a customer makes an online payment, they'll receive a confirmation email and can also view a receipt from their online invoice.
Fees and charges
There are no setup or cancellation fees with online payments, but there is a transaction fee that will apply to all payments made online.
Transaction fees: 1.8% of the invoice total + $0.25 per transaction. You can surcharge these fees to your customers, excluding BPAY. But you can choose to exclude BPAY as a payment option.
Fees are debited when the customer pays their invoice, so you'll receive the invoice value minus fees. Learn more about the fees and charges and what happens when a customer pays you.
When you first set up online payments, surcharging is automatically enabled and BPAY payments are automatically disabled – but you can change these settings at any time.
Setting up online payments
To set up online payments, you’ll first need to apply for it. When you set up, you'll also be setting up Tap to Pay which lets your customers pay you on the spot.
It takes less than 15 minutes to set up, and you can speed things up by having the following details handy:
Australian Business Number (ABN)
Business trading and sales details
Proof of identity – driver's licence or passport
Bank details for the account into which your customer payments (minus fees) will be deposited
Estimates of total annual sales in dollars and number of invoices per month.
To get started, tap More, tap Invoice settings, tap Payment settings, then tap the prompt at the top of the screen. You'll be taken through the setup. When you’re prompted to allow the app to use location services, allow it, so you can take payments using Tap to Pay.
We’ll email you when your application has been approved – this can take a few days. The app will prompt you to finish the setup.
Turn on NFC (Android phones only) before you start taking payments. Just search your settings app to turn it on. If you can’t find NFC settings, your phone can't take contactless payments and will not be able to use Tap to Pay.
Once you're set up:
a Pay securely button will appear in the customer invoices you send, and
you can take Tap to Pay payments using the take payment button in your invoices. Or if you haven't created an invoice, just tap + in Money in and Take payment now.
Sending an invoice
Create your invoice as you usually do. You'll see the online payment options that'll apply for that invoice.

Choose the payment and surcharging options that'll apply for this invoice.
For open invoices you sent before setting up online payments, you’ll need to resend the invoice – so the customer can see the Pay securely button and payment options in their invoice.
You're not able to pass on the surcharge for BPAY payments.
Send the invoice to your customer.
How invoices look to your customers
The customer receives their invoice as they normally would, but they'll now see a Pay securely button and a summary of the invoice:
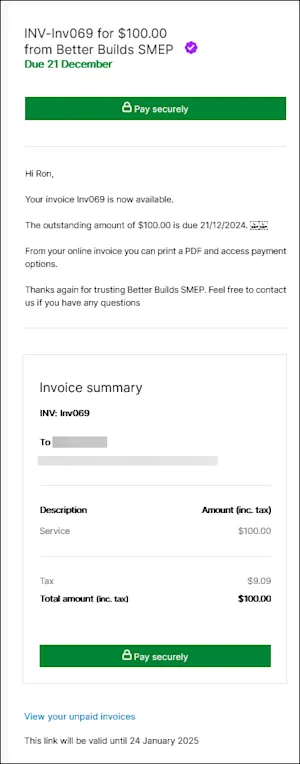
Clicking Pay securely prompts them to choose their payment method and view their payment details:
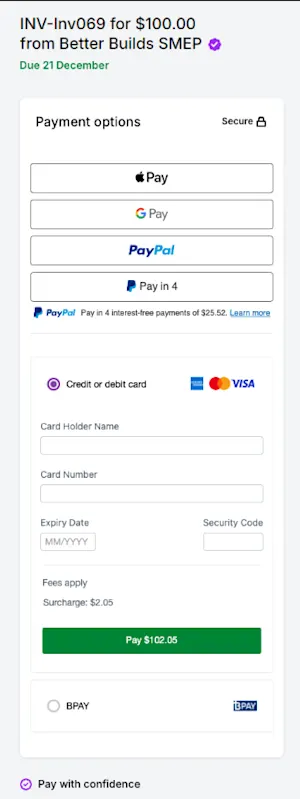
If you've chosen to exclude BPAY as a payment option, it won't appear as a payment option.
If you've chosen to pass the surcharge onto the customer for this invoice (and they're not paying by BPAY), the surcharge will be automatically applied:
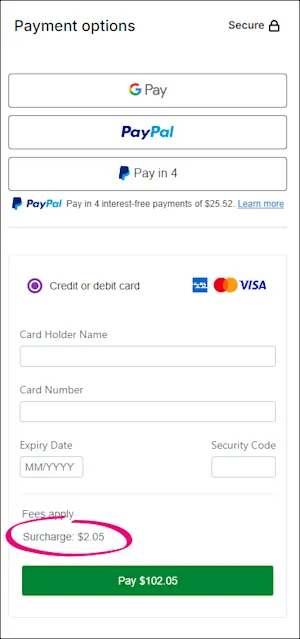
Once they've entered their payment details, they click Pay Securely.
Customers can also pay you online from a PDF invoice
No matter how you invoice your customers, they'll be able to pay you online. So if you prefer to send them a PDF – and you've set up online payments – they can still view and pay the invoice online.
A QR code is automatically added to the PDF invoice. When the customer scans this QR code they can view the online invoice and easily pay it online.
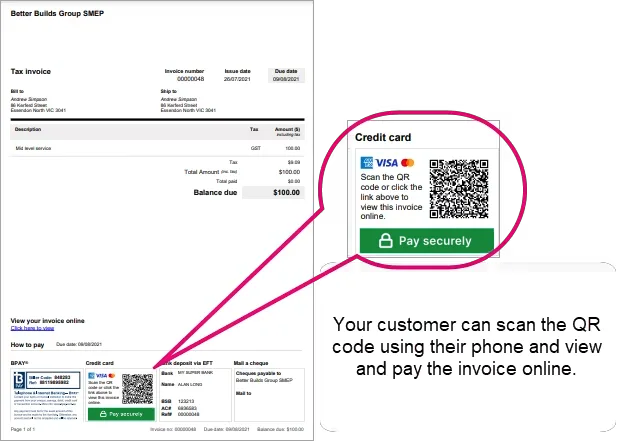
Google Pay is a trademark of Google LLC.
When a customer pays you
When a customer makes an online payment, the fees will be deducted from their payment and the balance will be settled into your nominated bank account within a day or two.
The payment will be automatically recorded in your app and the associated invoice will be closed off and marked as Paid. Both you and the customer will receive an email confirmation about the payment.
FAQs
What does it cost to use online payments?
There are no setup or cancellation fees with online payments, but there is a transaction fee that will apply to all payments made online.
Transaction fees: 1.8% of the invoice total + $0.25 per transaction. You can surcharge these fees to your customers, excluding BPAY. But you can choose to exclude BPAY as a payment option.
Fees are debited when the customer pays their invoice, so you'll receive the invoice value minus fees.
When you first set up online payments, surcharging is automatically enabled and BPAY payments are automatically disabled – but you can change these settings on each invoice.
Can customers pay multiple invoices at once?
Customers can pay multiple invoices in one go through their list of unpaid invoices. All they need to do is select the invoices they wish to pay and click Pay invoices.

The total amount of invoices selected cannot exceed $99,999.
There are two ways they can access this list:
By clicking the link View unpaid invoices emailed to you at the bottom of any invoice emailed to them.
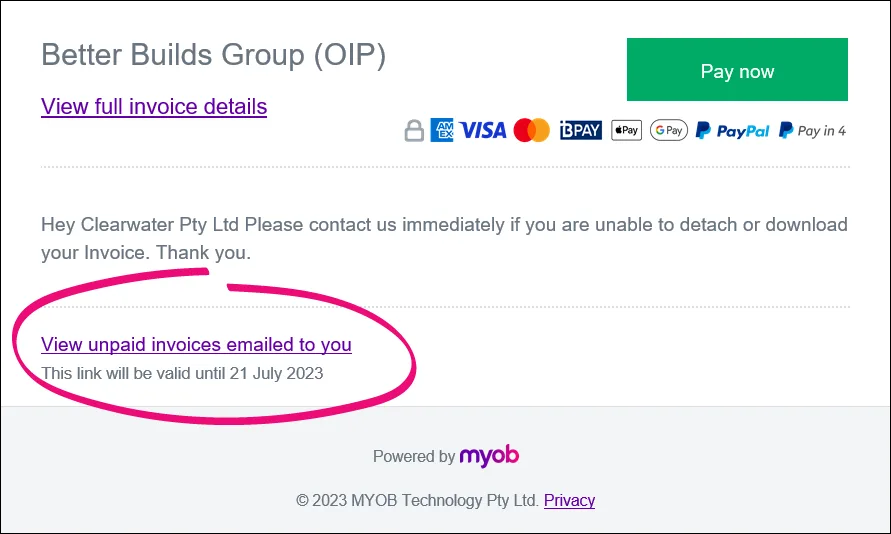
Through a reminders email.
Invoice reminders only work for invoices sent directly from the app by tapping Send after creating the invoice. Invoice reminders won’t be sent for invoices that have only been shared as PDFs. For example, if you've sent it through your email or messaging app.
How do I refund an online payment?
Refunds for online payments should only be provided to a cardholder if it's a genuine refund for a sale. The refund must be processed to the same card used in the original sale, and must be in the form of a credit, and not via cash or cheque (as stated in the Online Payments Terms and Conditions).
Start the refund process from in the app. Go to More > Digital assistant and ask for help with an online payments refund.
What if my customer asks for a receipt?
When the customer pays the invoice (using the Pay securely button), they receive an email notification that they have paid. In the email, they need to click View invoice – they can then view or download the receipt.